せどりツールで
一番コストパフォーマンスが良いと思っているのが
keepa 有料版
モノレートが使えなくなった今、このツールを使いこなせないとヤバいです。
有料ツールに抵抗があるセドラーとの差をつけるためにもここで使い方を徹底的にマスターしましょう!
今回はkeepa有料版の使い方や有料級のリサーチ方法をご紹介したいと思います。
まず、有料版への変更方法はこちらをご覧ください。
目次
keepa有料版を使った超速リサーチ
基本的な流れはこのようになります。
1:Product Finderでざっくりと条件を絞込んで検索

Product Finderはこの後で説明します^^
2:データをダウンロード
3:エクセルでさらに絞り込み
4:asinをKGMもしくはKGMXに取り込んでグラフリストを出力
5:出力されたグラフを見ながら最終リサーチ
なぜkeepaからデータをダウンロードして
KGMに取り込むかというと
Keepaは本家でありながら検索結果の画面で
グラフを見ることができません。
グラフが見たければ商品名の所にカーソルをあわせないと
表示されないのです。
リサーチで一番肝心なのはグラフなのですが
これを見るのにいちいちカーソルをあわせるというのが
非常にめんどくさい
ですのでASINを抜いてからそれをKGM or KGMXに取り込んで
グラフを一気に表示
グラフをざーっと見ながらリサーチをしていく
といった手法を取っています。
このリサーチ方法はめちゃめちゃ手早くできるので
オススメです。
KGM or KGMXとKeepaの組み合わせは
電脳リサーチでも最速のリサーチだと思っています。
データダウンロード
DATA 画面では各カテゴリのデータや
Product Finderで絞り込みをしたデータを
csvやexel形式でダウンロードする事ができます。
これがkeepa有料版最大の魅力ではないでしょうか。
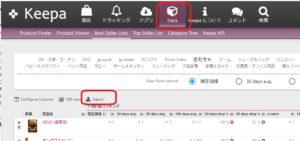
データをダウンロードする時はExportを押します。
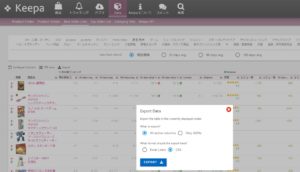
ポップアップが表示されます。
ダウンロードするデータの項目(全ての項目もしくはasinのみ)
やファイル形式(csv・exel)を選択します。
僕はいつも全ての項目をcsvでダウンロードしています。
ダウンロード時の注意点
ダウンロードできるデータの量には制限があります。
画面右上のこの表示(Quota left)で残量が確認できます。
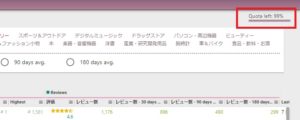
1日のデータ取得割当は24000件となっているようです。
減少したクォータは1時間に5%(1200件)ずつ復元されるとの事
データをダウンロードする時に失敗する事があります。
100,500件など、少ない件数であれば
失敗する事はほとんどないのですが
5000件くらいの件数となるとたまに失敗します。
エラーが表示されるとかではなく
ずっとデータ取得中の状態となってしまいます。
データ量が多いのかと思いasinだけのダウンロードで試してみたのですが
それでも取得件数が多いと失敗するようです。
失敗した場合は画面を再更新すると

ダウンロードできるようになる事があります。
ただ、失敗してもデータ取得量はカウントされてしまうので
ここは早急に改善して欲しい所です。
keepaの画面項目に関する説明です。
Best Seller Lists
カテゴリーごとの上位5000位までのデータを見る事ができます。
初期の設定では100件になっているので
5000件にしてデータをダウンロードします。
これだけでも相当の価値があります。
ここからデータをダウンロードして
いろいろな条件でデータを抽出して商品をリサーチします。
Product Finder
詳細な条件でデータを抽出する事ができます。
僕自身、全ての項目を理解している訳ではありません。
間違っている可能性もあるのでご了承ください。
主要な項目を説明したいと思います。
Product Finderの面白い使い方で
マイナスの項目が入力できます。
例えば価格の項目でマイナスを入力するとどうなるかというと
まず正の値を入力すると
価格が下降したデータを抽出します。
マイナス値を入力すると
価格が上昇したデータを抽出します。
これにより値上がり商品の抽出ができるようになります。
プレ値商品が探せる訳です。
他のツールを使わなくてもプレ値商品が探せるのでいいですね。
ここからはデータ絞込み項目で主だった項目の説明をしていきます。
◆売れ筋ランキング
日本語がおかしくて現在価格となっていますがランキングです。
通常は左端だけ入力すればOKです。あとはある期間のランキングでの絞り込みとなります。
◆Amazon
Amazon在庫の価格絞り込み Out of stockにチェックを入れるとアマゾン在庫なしの
商品が抽出されます。これも結構スゴイ機能だと思いませんか!
◆新品
アマゾン以外のセラーの価格で絞りこみをします。
Out of stockにチェックを入れるとその下の
Amazonによる配達と New 3rd Partyが入力不可となります。
なのでこの項目はFBAと自己発送を含む価格という事なのでしょうね
◆Amazonによる配達
FBA出品者での価格絞り込み
New 3rd Party
自己発送出品者での価格絞り込み
◆中古
中古は最安値での絞り込みなのでしょうね
◆参考価格
参考価格での絞り込み 参考価格が無い商品は抽出対象にはならないのでしょう
◆Buy Box
カート価格での絞り込み
この項目は結構使います ただ、カートがない商品がどうなるのかは
わかりません。たぶん抽出対象にならないのでしょう
◆中古 ほぼ新品~可
中古コンディションごとによる絞り込み
使った事はないのですがこんな絞り込みができるってのもスゴイですね
◆Root category
カテゴリの絞り込み これはめちゃめちゃ使いますね
◆Sub categories
サブカテゴリの絞り込み
◆Text fields
商品名で絞り込み
この項目は輸出のリサーチでよく使います。
商品名の下に色やメーカ サイズなど
商品の詳細項目に対する絞り込み項目があります。
◆Buy Box Seller
カートを取っているセラーを絞り込む?
セラーIDでも検索ができるようです。
◆新品アイテム数 中古アイテム数
出品者数で絞り込みます。
この項目も使えますね。
◆Package Dimensions
商品のサイズで絞り込み
この項目も結構使います。
サイズの大きい商品を除きたい時に使います。
小型軽量を抽出したいときとか無在庫で出品する商品のリサーチとか
◆Package
重さで絞り込み
と、ここまでわりと頻繁に使う項目の説明をしてきました。
さまざまな条件で商品を抽出できるので
ツールはこれだけで良いというのも
納得いただけるのではないでしょうか。
他の月額1万近くするツールと同様の事ができてしまいます。
ホントにkeepaは神ツールだと思います。
最後に
まだ僕が使ってない機能でも使えそうな機能があります。
特にKeepa APIはまだせどり業界でも使ってる人は
いないんじゃないでしょうか。
コレを使いこなせたらかなりスゴイツールが使えそうな気がします。
ただ、料金がとんでもなく高額になりそうですが^^;
ほかにもセラーをリサーチする機能もあります。
もっといい使い方をご存知の方いらしたら、
是非教えて下さい!
僕の公式ライン@では
ブログでは書けないさらに突っ込んだノウハウや
タイムリーな情報をお伝えしています。
興味がある方は是非僕とお友達になってくださいね。
登録してスタンプかメッセージをいただけると
無料プレゼント進呈中です!
ツイッターでは値上がり商品情報や
突発的どタイムリーな情報を配信しています。
こちらもフォローお願いしまーす^^
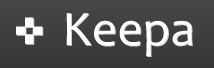

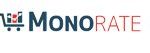
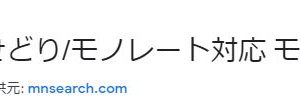
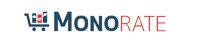

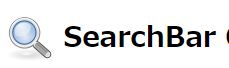




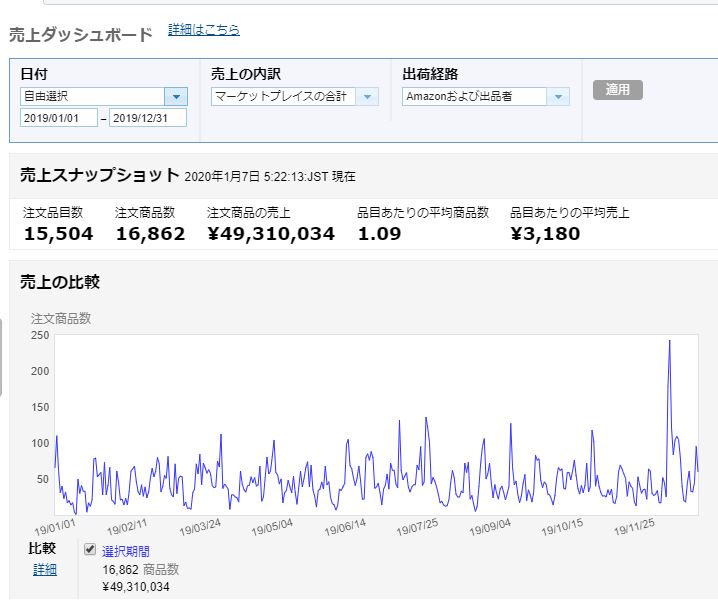


最近のコメント